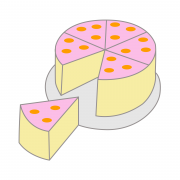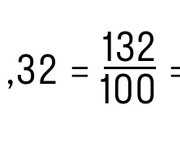Как самому сделать дробь из свинца. два варианта
Содержание:
- Средства «Ворда»
- Как написать дробь: на клавиатуре и не только. Обзор способов для Word
- Какую дробь для какой дичи использовать
- Написание цифр через дробь
- Изготовление дробинок с помощью мазута
- Основные понятия
- Вольфрамовая дробь
- Как сделать дробь в Ворде
- Как сделать дробь в Ворде
- Как сделать дробь в Ворде
- Как сделать дробь в Ворде, как написать формулу с дробью или вставить дробное число в Microsoft Word 2007, 2010, 2013 на компьютере
- Как делать дробь?
- Альтернативный способ
- Как в ворде написать дробь?
- Примеры решения дробных уравнений
Средства «Ворда»
Дроби в «Ворде» некоторые печатают посредством специальных возможностей текстового редактора. О чем идет речь?
Можно прибегнуть к помощи опции «Вставка символа». Она позволяет юзерам рисовать в тексте специальные знаки, которых нет на клавиатурной панели.
Инструкция по применению этого приема имеет такую форму:
Зайти в раздел «Вставка».
Нажать на строку «Символ». В некоторых версиях «Ворда» придется кликнуть по «Все символы».
Отыскать дроби-символы и нажать по соответствующим миниатюрам два раза левой кнопкой мыши.
Как показывает практика, этот метод встречается чаще всего. Осталось рассмотреть последний вариант развития событий.
Как написать дробь: на клавиатуре и не только. Обзор способов для Word

Редактирование текстовых документов вызывает у пользователей немало вопросов. Их не может избежать даже продвинутый юзер, ведь знать все невозможно.
Поэтому иногда приходится изучать те или иные секреты. Ниже постараемся выяснить, как написать дробь на клавиатуре и не только.
Все манипуляции будут рассмотрены на примере текстового редактора Microsoft Word. С ним работает основная масса юзеров.
Вставка формул
Как написать знак дроби? На клавиатуре соответствующего символа нет. И поэтому пользователи сталкиваются с определенными проблемами в процессе воплощения задумки в жизнь.
В MS Office юзеры способны работать с редактором математических формул. Они позволяют быстро и без помощи клавиатурной панели устанавливать дроби и редактировать их по своему усмотрению.
Для того чтобы осуществить вставку формулы в «Ворде» с дробями, потребуется:
Зайти в упомянутый текстовый редактор.
Открыть раздел «Вставка».
Нажать на «Объект».
Выбрать опцию Microsoft Equation 3.0.
В появившемся меню выбрать тип дроби. Для этого достаточно внимательно изучить предложенные варианты.
Кликнуть левой кнопкой мышки по тому или иному символу дроби.
Отредактировать получившуюся формулу.
Это самый простой вариант. Но как на клавиатуре написать дробь? И какие еще существуют варианты?
Клавиатура в помощь: стандартное решение
Все зависит от личных предпочтений каждого юзера. Иногда под изучаемым элементом подразумевается слэш («/»). Он позволяет разделять символы и цифры.
Чтобы поставить соответствующий знак, рекомендуется выполнить такие операции:
Перейти на английскую раскладку клавиатуры.
Нажать на кнопку, расположенную справа от буквы «Ю».
Но это еще не все. Как написать знак дроби на клавиатуре? Имеется еще ряд советов, помогающих справиться с поставленной задачей. Каких именно?
Сочетание клавиш и русская раскладка
Скажем, в Word можно не переключать раскладку клавиатуры на английский, чтобы поставить «слэш». А как тогда действовать?
Алгоритм действий будет приблизительно таким:
Зайти в текстовый редактор и установить курсор в том или ином месте.
Нажать на «Шифт».
Удерживая соответствующую кнопку, щелкнуть по клавише справа от «Э».
Важно: если не нажимать на Shift, пользователь поставит «слэш» в обратную сторону. В качестве дроби этот символ никогда не используется.
Форматирование текста
Как на клавиатуре написать дробь? Ответ на данный вопрос больше не должен ставить пользователя в тупик. Тем не менее, мы рассмотрели еще не все возможные варианты.
Чтобы во время редактирования текста можно было сделать дробь, рекомендуется воспользоваться параметрами шрифта. О чем конкретно идет речь?
Чтобы не пришлось долго раздумывать над тем, как на клавиатуре поставить дробь, можно:
Напечатать текст и поставить «слэш» любым удобным пользователю методом.
Выделить часть информации перед «дробью». Ту, что будет «уходить» в числитель.
Нажать на ПКМ и указать переход в меню «Шрифт».
Поставить отметку около подписи «Надстрочный».
Осуществить выделение «знаменателя».
Зайти в пункт меню «Формат»-«Шрифт».
Установить галочку подле раздела «Подстрочный».
Сохранить корректировки.
После проделанных манипуляций юзер сможет лицезреть нечто похожее на дробь. Как поставить на клавиатуре? Ответ на этот вопрос больше не будет беспокоить юзеров.
О специальной вставке
Иногда получается так, что пользователю требуется работать с конкретными дробями. Скажем, 1/2 или 1/4. При подобных обстоятельствах задумываться, как написать дробь на клавиатуре, нет никакого смысла. Почему?
В «Ворде» можно осуществить вставку специальных символов. И некоторые дробные значения среди соответствующего перечня тоже имеются. Этим нельзя пренебрегать.
Пошагово процесс представляется так:
Открыть «Ворд».
Посетить пункт меню «Вставка»-«Символ».
Найти в появившемся окошке дробь и дважды кликнуть по ней.
Какую дробь для какой дичи использовать
Многие охотники спрашивают, кого (гуся, тетерева, фазана, зайца, глухаря) нужно бить и какими именно снарядами? О том, кого и чем надо бить, смотрите ниже:
- Перепелов, бекасов, дупелей и прочих мелких куликов рекомендуется бить 8, 9 и 10 номерами.
- Куропаток, чириков, вальдшнепов, рябчиков возьмет уже 6 или 7 номер.
- Тетеревов, уток, диких голубей и фазанов поможет добыть 5 и 6 номер.
- Уток, зайцев, глухарей, гусей стреляют 2, 1, 0 номером.
- Лисица, волк, косуля – 00, 000, 0000 номер.
При определении необходимого номера дроби помните, что в дичь должны попасть около 4-5 дробинок, поэтому, при стрельбе по мелким целям (гусь, утка, заяц, фазан, глухарь) картечью в лучшем случае попадет 1-2 дробинки, а значит, вы оставите подранка. С другой стороны, если дробовая осыпь будет все-таки удовлетворительной, то дичь (утка, глухарь, тетерев, фазан, заяц) будет просто разорвана и потеряет всю свою ценность.
С другой стороны, стреляя слишком мелкими снарядами, вы не пробьете оперение тетерева или гуся, а также шкуру косули, поэтому стрелять вы будете впустую.
Крайне не рекомендуется делать смесь из нескольких номеров при стрельбе, поскольку при этом заметно падает кучность и дальность боя.
Как сделать точность боя выше с охотничьей дробью?
- Лучший результат при стрельбе показывает согласованная дробь. Делается это в домашних условиях: насыпьте дробь в гильзу и как следует утрясите, причем так, чтобы она лежала ровным слоем. Сразу же закройте ее прокладкой, чтобы она не пересыпалась. Если сделать ровный слой не получается, попробуйте использовать диаметр на один больше или меньше. Так вы точно попадете в тетерева, гуся, зайца, фазана.
- Еще один способ для поднятия кучности своими руками: пересыпьте боеприпасы крахмалом, тальком и т.п. На пыж насыпается половина зарядной дроби, пересыпается и утрясается, после этого засыпается другая половина и процесс повторяется. Сверху кладется пыж, и патрон готов.
Написание цифр через дробь
Редактор Word предоставляет возможность автоматического преобразования нескольких цифр с наклонной чертой (слеш или дробь) между ними в одиночный символ дробного числа. Например, если ввести цифры 1⁄2 или 1⁄4, то они автоматически преобразуются в соответствующие числовые формы с изменением размера шрифта и его смещением вверх (для числителя) и вниз (для знаменателя).
Следует оговориться, что такое автоматическое преобразование возможно лишь в случае, если в диалоговом окне Параметры автозамены на вкладке Автоформат при вводе у вас установлен флажок на параметре Заменять при вводе дроби соответствующими знаками.
Но что делать, если необходимо ввести иные цифры и представить их в виде дробей (например, номер дома 21⁄4)?
Если вы планируете вставлять такие простые дроби, как 1⁄3, 2⁄3, 1⁄8, 5⁄8, 7⁄8, то это можно сделать с помощью диалогового окна Символы, открываемого с помощью команды Символ из меню Вставка.
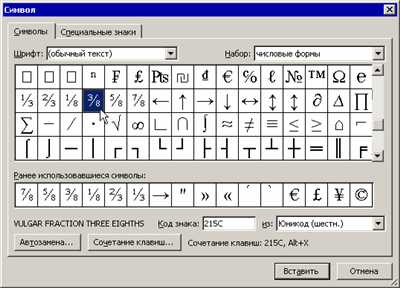
Если же нужно вставлять более сложные варианты, то есть два варианта: вручную форматировать цифры или использовать небольшой макрос.
Чтобы вручную отформатировать цифры, выполните следующие действия.
Введите числа с наклонной чертой, например, 21⁄4.
Выделите числитель и видоизмените его на надстрочный шрифт (меню Формат — Шрифт — Надстрочный) или воспользуйтесь сочетанием клавиш «Ctrl»+«Shift»+«+=».
Выделите знаменатель и видоизмените его на подстрочный шрифт (меню Формат — Шрифт — Подстрочный) или воспользуйтесь сочетанием клавиш «Ctrl»+«+=».
Чтобы автоматизировать процесс форматирования чисел с дробями можно воспользоваться следующим макросом (на основе макроса от Allen Wyatt).
Sub fraction() Dim rFraction As Range Dim iSlash As Integer With Selection iSlash = InStr(RTrim(.Text), «/») Set rFraction = ActiveDocument.Range (Start:=.Start, End:=.Start + iSlash — 1) rFraction.Font.Superscript = True Set rFraction = ActiveDocument.Range (Start:=.Start + iSlash, End:=.End) rFraction.Font.Subscript = True End With Selection.Collapse direction:=wdCollapseEnd Selection.Font.Subscript = False End Sub
Выделите цифры (содержащие наклонную черту) и запустите макрос.
Существует и другой способ написания дробей — через горизонтальную линию — с помощью кодов полей.
Изготовление дробинок с помощью мазута
Как утверждают специалисты, в данном случае отбойник не понадобится. Работать придется только с обычным ведром и плоской консервной банкой. Вначале в ней следует пробить несколько небольших одинаковых отверстий. Делать их нужно одним и тем же предметом. В таком случае размеры дробинок будут одинаковые. Нужно, чтобы отверстия получились с торчащими внутрь заусенцами. Такая конструкция предотвратит произвольное вытекание расплавленного металла. В ведро сначала вливают воду, затем — мазут. Делать это нужно очень аккуратно, чтобы жидкости не смешались друг с другом. Расстояние от банки до поверхности с мазутом не должно превышать 15 мм.
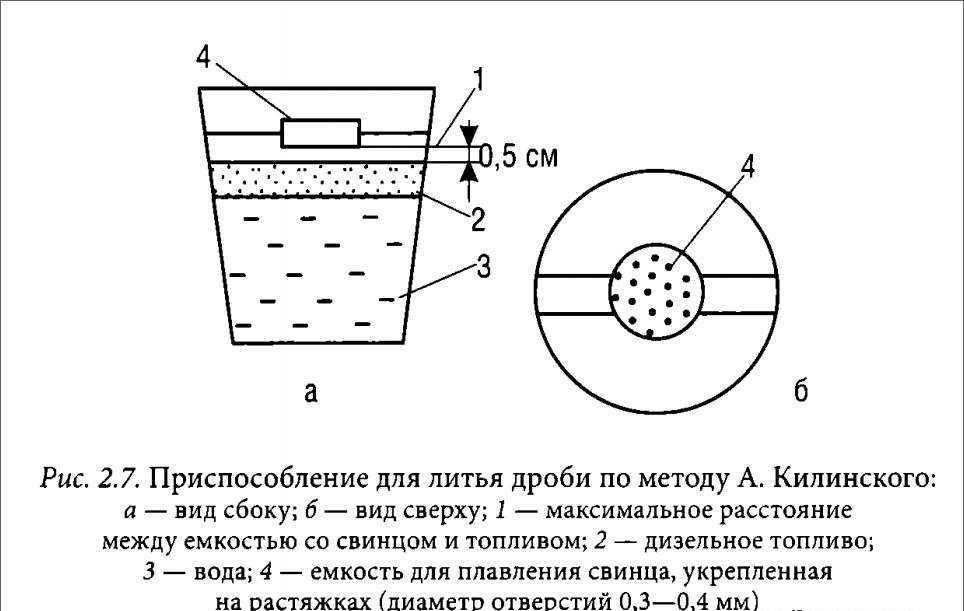
Свинец плавят в отдельном коробе. Затем его начинают лить в банку с отверстиями. Чтобы свинец мог отрываться, по банке слегка постукивают. Чтобы расплавленный металл не застывал, мазут следует поджечь. Именно в слое мазута происходит обкатка дробинок, которые далее, опустившись в воду, окончательно застывают. Судя по отзывам, свинцовые изделия получаются с небольшими хвостиками. Поэтому после литья дробинки тщательно обсушиваются и обкатываются.
Основные понятия
Для того, чтобы понять, что это за значение такое, необходимо представить некий целый предмет. Допустим, что есть торт, который порезали на несколько одинаковых или равных кусков. Каждый кусочек будет называться долей.
Важно! В случае с дробями, есть некое целое число, которое состоит из равных долей – отдельных меньших чисел. Например, 10 состоит из 5 двоек, каждая двойка – это часть от десяти
Например, 10 состоит из 5 двоек, каждая двойка – это часть от десяти.
Доли имеют свои названия, в зависимости от их общего количества в целом числе: 10 может состоять из двух пятёрок или пяти двоек, в первом случае она будет называться (одна вторая), а во втором (одна пятая). Следует помнить, что равняется половине числа, (одна третья) трети, а (одна четвертая) – четвертью. Их могут также изображать через черточку: ½, 1/3 или 1/5.
Цифру, написанную сверху горизонтальной линии или слева от наклонной, называют числителем – он показывает сколько долей взяли у целого числа, а цифра под линии или справа от нее – знаменатель, он показывает на сколько всего долей разделили. Например, торт разделили на 10 кусков и сразу отложили два из них для опоздавших гостей. Это будет 2/10 (две десятых), т.е. взяли 2 (числитель) куска от общих 10 (знаменатель).
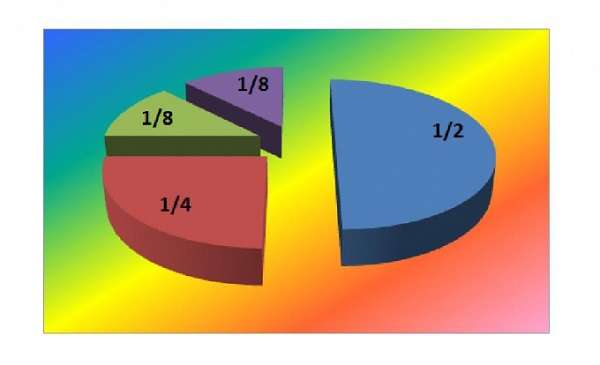 Дроби
Дроби
Какие бывают доли, что такое неправильная дробь, что такое обыкновенная дробь? На эти вопросы легко ответить:
- Обыкновенная – это такая, в котором числитель и знаменатель являются натуральными числами и записываются так: или m/n,
- Правильная дробь – это такая, которая по своей величине меньше единицы, а числитель меньше знаменателя: 5/7 (пять седьмых), 3/5 (три пятых),
- Неправильная – это такая, которая больше или равна единице, а ее знаменатель меньше или равен числителю: 7/5 (семь пятых) или 19/3 (девятнадцать третьих),
- Смешанная – это состоящая из целого и доли: 2 (две целых три пятых) или 5 (пять целых шесть двенадцатых) .
Смешанная цифра всегда может трансформироваться в неправильную дробь и наоборот.
Главное свойство гласит: при умножении, а также деления делимого и делителя на одинаковый множитель, в целом величина дроби не изменится. Это свойство делает возможным все операции с дробями.
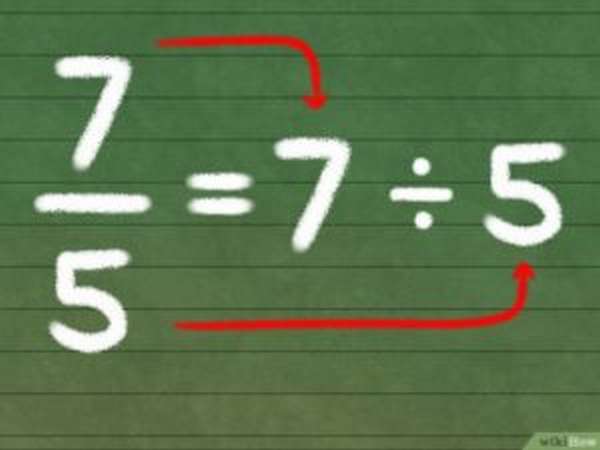 Как из неправильной дроби сделать правильную
Как из неправильной дроби сделать правильную
Вольфрамовая дробь
Дробь нержавеющая литая, как правило, собой представляет сплав железа, никеля и вольфрама, так как сам по себе вольфрам — очень дорогой металл.
Вольфрамовая дробь по сравнению со свинцовой равна либо лучше по всем показателям, таким как:
- отличная кучность стрельбы;
- плотность позволяет брать дробь меньшего размера, чем свинцовую;
- убойная сила сохраняется до 50 метров.
И это при том, что сплав экологичен и не наносит ущерба природе.
Вольфрамовая дробь используется только в пластмассовых контейнерах. Но даже в этом случае она может повредить ствол ружья, если он не рассчитан на использование более жесткой дроби.
Не находит распространения эта дробь только из-за очень высокой цены — 1,5 доллара за патрон может позволить себе не каждый охотник.
Вольфрамовые порошки соединяют с тяжелыми полимерами, и получается дробь с большей плотностью, чем свинец. Размер дроби нужно брать на 2-3 размера меньше. Показатели ее лучше, чем у свинца, но основным недостатком является высокая стоимость.
Как сделать дробь в Ворде
Написать дробь в Word можно, используя слеш – «/» . Но это подойдет только тем, у кого нет особых требований к оформлению текста. Если нужно поставить правильную дробь в тексте, то воспользуемся в этом случае вставкой формулы.
Установите курсор в нужном месте документа, где будет стоять дробь. Теперь откройте «Вставка» – «Формула» , как было описано в пункте выше. В структурах кликните по кнопочке «Дробь» и выберите из меню нужный вид дроби.

Заполните пустые квадратики значениями.
Если Вы хотите вставить в текст диагональную простую дробь – «½» , перейдите на вкладку «Вставка» , кликните там по кнопочке «Символ» , и перейдите в «Другие символы» .

В поле «Шрифт» выберите «(обычный текст)» , в поле «Набор» – «числовые формы» . Здесь вы увидите различные дроби. К сожалению, выбор ограничен, и вставить в текст можно только дробь с теми числами, которые есть в списке. Выделите нужную и нажмите на кнопочку «Вставить» .
Обратите также внимание на сочетание клавиш. Например, чтобы вставить в текст дробь «⅓» , нужно набрать комбинацию цифр «2153» и нажать сочетание клавиш «Alt+X»

Как видите, поставить степень или написать дробь определенного вида, в нужном Вам документе Ворд, не так уж и сложно.
Дроби в «Ворде» встречаются довольно часто. Они могут пригодиться при написании рецептов или формул в точных науках. К сожалению, вставить знак дроби не всегда легко. Существуют разные варианты развития событий. Ниже будет рассказано о том, как справиться с поставленной задачей. Каким образом юзеры пишут дроби? Как облегчить себе жизнь?
Как сделать дробь в Ворде
Этот вопрос особенно актуален для студентов технических ВУЗов и тех, кто работает в технической отрасли. Хотя, для школьников, ответ на этот вопрос также необходим. В нашей статье мы расскажем варианты, как сделать дробь в Ворде. Естественно, что речь пойдет о том виде дроби, которая пишется через горизонтальную черту.
Сделать дробь в Ворде можно при помощи вставки специального символа. Однако, тут же возникает вопрос, а где его найти, ведь на клавиатуре он не отображается. Именно об этом мы расскажем ниже.
Делаем дробь в документе, используя символы
В текстовом редакторе Ворд существует набор символов, где можно найти не совсем обычные символы. Как при помощи них сделать дробь в Ворде?
- Для того, чтобы вставить в документ символы, найдите и зайдите во вкладку «Вставка», далее нажимаем на кнопку «Символ».
- После этого на экране появится коллекция символов, выберите необходимые символы для вас.
- Если вы хотите посмотреть дополнительные символы, необходимо зайти в раздел «Другие символы», он расположен в нижней части представленной коллекции.
- Если же найти нужный для вас символ не удалось, то стоит выбрать другой шрифт в списке под названием «Шрифт».
- Если вы нашли нужный символ, то выделите его и ткните кнопку «Вставить». После нажмите кнопку «Закрыть». Выбранный символ отобразится в документе.
Вставка дроби в документ: еще один способ
В вордовском документе какие-то дроби (например, 1/4, 1/2 и 3/4) при вводе автоматически заменяются другими символами (?, ?, ?). Но иногда они остаются в неизменном виде.
Для того, чтобы пользователю вставить символ дроби, он должен зайти во вкладку «Вставка», далее нажать «Символ», а затем выбрать пункт под названием «Другие символы». Далее пользователю нужно выбрать пункт «Набор», а сразу после выделить необходимую дробь.
Последним шагом нужно нажать кнопку «Вставить», а затем кнопку «Закрыть».
Как сделать дробь в Ворде 2007 года?
Этот раздел для тех, кто предпочитает пользоваться версией программы 2007 года. Итак, как в данном случае вставить дробь в вордовский документ?
Заходим во вкладку «Вставка», что расположена на панели инструментов вверху страницы. Далее жмем на кнопку «Формула». Сразу после этого на экране должна появиться вкладка под названием “Конструктор”. Именно здесь представлено множество формул, здесь можно найти и нужную для нас дробь.
Как вы видите, в этом нет ничего сложного. С таким заданием сможет справиться даже начинающий пользователь текстового редактора Ворд.
Пишем дробь в Ворде 2010 года
В этом тоже нет ничего сложного, главное – следовать всем нашим указания. Итак, для начала пользователь должен зайти вол вкладку «Вставка», после перейти в пункт «Формула», выбрать необходимый для вас вариант.
Как добавить в документ дробь: Word 2003 года
Для того, чтобы добавить символ дроби в данной версии программы, пользователь должен найти в меню стрелку. Именно при проведении, которой высвечивается вкладка под названием «Параметры панелей инструментов».
Далее пользователь жмет на нее, а затем выбирает пункт, где говорится о добавлении и кнопки. Далее пользователь должен зайти во вкладку «Команды». После этого выбираем и ищем пункт «Редактор формул».
Выглядит это примерно следующим образом:
Далее пользователь жмет на появившеюся на панели инструментов иконку. На экране появится окно, где пользователб и выбираем нужный вариант дроби. Добавление дроби в вордовский документ завершено.
Ставим дробь: способ № 2
Если пользователю необходимо разместить число поверх другого символа, разделив при этом их горизонтальной чертой, то это без труда позволит сделать функции текстового редактора Ворд. Что для этого необходимо сделать? Пользователю необходимо поставить курсор на то место, где планируется размещаться дробь.
Далее – зайти в меню текстового редактора, в раздел «Вставка». После в раздел «Символ», который позволяет вставить в текстовый документ символы, отсутствующие на клавиатуре (например, товарный знак, знак цитирования и т.д.) После этого находим пункт «Дробь» и выбираем необходимый для нас формат простой дроби.
Если все было сделано правильно, то одна буква разместиться ровно над другой, при этом они будут разделены горизонтальной чертой. Также в добавление хочется отметить, что порой пользователи не видят раскрывающийся список «Набор». Чтобы это устранить необходимо в правом нижнем углу окна выбрать пункт под названием Юникод (шестн.).
Наши авторы уже более 10 лет пишут для студентов курсовые, дипломы, контрольные и другие виды учебных работ и они отлично в них разбираются. Если Вам тоже надо выполнить курсовую работу, то оформляйте заказ и мы оценим его в течение 10 минут! Заказать работу Узнать цену
Как сделать дробь в Ворде

Этот вопрос особенно актуален для студентов технических ВУЗов и тех, кто работает в технической отрасли. Хотя, для школьников, ответ на этот вопрос также необходим. В нашей статье мы расскажем варианты, как сделать дробь в Ворде. Естественно, что речь пойдет о том виде дроби, которая пишется через горизонтальную черту.
Сделать дробь в Ворде можно при помощи вставки специального символа. Однако, тут же возникает вопрос, а где его найти, ведь на клавиатуре он не отображается. Именно об этом мы расскажем ниже.
Делаем дробь в документе, используя символы
В текстовом редакторе Ворд существует набор символов, где можно найти не совсем обычные символы. Как при помощи них сделать дробь в Ворде?
- Для того, чтобы вставить в документ символы, найдите и зайдите во вкладку «Вставка», далее нажимаем на кнопку «Символ».
- После этого на экране появится коллекция символов, выберите необходимые символы для вас.
- Если вы хотите посмотреть дополнительные символы, необходимо зайти в раздел «Другие символы», он расположен в нижней части представленной коллекции.
- Если же найти нужный для вас символ не удалось, то стоит выбрать другой шрифт в списке под названием «Шрифт».
- Если вы нашли нужный символ, то выделите его и ткните кнопку «Вставить». После нажмите кнопку «Закрыть». Выбранный символ отобразится в документе.
Вставка дроби в документ: еще один способ
В вордовском документе какие-то дроби (например, 1/4, 1/2 и 3/4) при вводе автоматически заменяются другими символами (?, ?, ?). Но иногда они остаются в неизменном виде.
Для того, чтобы пользователю вставить символ дроби, он должен зайти во вкладку «Вставка», далее нажать «Символ», а затем выбрать пункт под названием «Другие символы». Далее пользователю нужно выбрать пункт «Набор», а сразу после выделить необходимую дробь.
Последним шагом нужно нажать кнопку «Вставить», а затем кнопку «Закрыть».
Как сделать дробь в Ворде 2007 года?
Этот раздел для тех, кто предпочитает пользоваться версией программы 2007 года. Итак, как в данном случае вставить дробь в вордовский документ?
Заходим во вкладку «Вставка», что расположена на панели инструментов вверху страницы. Далее жмем на кнопку «Формула». Сразу после этого на экране должна появиться вкладка под названием “Конструктор”. Именно здесь представлено множество формул, здесь можно найти и нужную для нас дробь.
Как вы видите, в этом нет ничего сложного. С таким заданием сможет справиться даже начинающий пользователь текстового редактора Ворд.
Пишем дробь в Ворде 2010 года
В этом тоже нет ничего сложного, главное – следовать всем нашим указания. Итак, для начала пользователь должен зайти вол вкладку «Вставка», после перейти в пункт «Формула», выбрать необходимый для вас вариант.
Как добавить в документ дробь: Word 2003 года
Для того, чтобы добавить символ дроби в данной версии программы, пользователь должен найти в меню стрелку. Именно при проведении, которой высвечивается вкладка под названием «Параметры панелей инструментов».
Далее пользователь жмет на нее, а затем выбирает пункт, где говорится о добавлении и кнопки. Далее пользователь должен зайти во вкладку «Команды». После этого выбираем и ищем пункт «Редактор формул».
Выглядит это примерно следующим образом:
Далее пользователь жмет на появившеюся на панели инструментов иконку. На экране появится окно, где пользователб и выбираем нужный вариант дроби. Добавление дроби в вордовский документ завершено.
Ставим дробь: способ № 2
Если пользователю необходимо разместить число поверх другого символа, разделив при этом их горизонтальной чертой, то это без труда позволит сделать функции текстового редактора Ворд. Что для этого необходимо сделать? Пользователю необходимо поставить курсор на то место, где планируется размещаться дробь.
Далее – зайти в меню текстового редактора, в раздел «Вставка». После в раздел «Символ», который позволяет вставить в текстовый документ символы, отсутствующие на клавиатуре (например, товарный знак, знак цитирования и т.д.) После этого находим пункт «Дробь» и выбираем необходимый для нас формат простой дроби.
В данной статье мы рассмотрели несколько вариантов, как сделать дробь в Ворде. Как вы уже поняли, в этом нет ничего сложного, главное – четко следовать указанному алгоритму. Только тогда результат вас не разочарует, а сам процесс не доставит трудностей и хлопот.
Наши авторы уже более 10 лет пишут для студентов курсовые, дипломы, контрольные и другие виды учебных работ и они отлично в них разбираются. Если Вам тоже надо выполнить курсовую работу, то оформляйте заказ и мы оценим его в течение 10 минут!Заказать работу Узнать цену
Как сделать дробь в Ворде, как написать формулу с дробью или вставить дробное число в Microsoft Word 2007, 2010, 2013 на компьютере
Установка дробей в Microsoft Word в графическом исполнении чаще всего используется при написании формул и вставке в математические тексты. Для это в Ворде используют несколько способов. Процедура вставки дроби идентична во всех версиях Word, в том числе 2003, 2007, 2010, 2013, незначительные отличия могут быть только в интерфейсе.
Установки дроби со слешем
Самый распространенный вариант – это использование слеша (косой наклонной черты – «/»). Именно такая постановка обычно используется в текстах.
При написании часто используемых дробей обычно срабатывает автозамена, например, если написать дробь 1/2, 1/4, 3/4, и т.п. и нажать пробел, то они примут такой вид – ½, ¼, ¾. Но редкие, такие как 1/5, 8/3, 5/2, не заменяются автоматически.
Для их вставки в текст можно применить специальные символы:
- переходим в меню «Вставка» на верхней панели;
- теперь находим меню «символы», где нажимаем на «Другие символы»;
- в выпадающем меню «Набор» следует найти и выбрать «Числовые символы»;
- в списке находим нужную дробь и нажимаем «Вставить»;
- выбранное значение появится в заданном месте на листе;
К сожалению таким образом можно сделать только некоторые дроби в Ворде.
Есть еще один способ используя слеш написать любую дробь, для этого нужно:
- написать два числа через слеш, например 54/11;
- выделить первое число и кликнуть в главном меню на надстрочный символ;
- затем выделить второе число и кликнуть на подстрочный символ;
- таким образом можно записать любое дробное число.
Используя горизонтальный разделитель
Для установки горизонтального разделителя используют панель формул:
- переходим в меню «Вставка» и нажимаем треугольник рядом со значком «Управление»;
- в меню находим «Вставить новое уравнение»;
- откроется панель управления формулами. Находим значок «Дроби», вызываем меню нажатием на треугольник и выбираем нужный формат, в нашем случае с горизонтальным разделителем.
- После этого на листе появится дробная черта. Останется только вписать нужные значения.
Как сделать, сверстать и распечатать книгу в Word
Этот же способ подойдет, чтобы написать формулу с дробью.
Написать вручную
Также можно воспользоваться встроенной панелью математического ввода, чтобы написать дробное число. Для этого необходимо:
- Запустить поиск Windows (рассмотрим на примере Windows 10) и ввести в строку «панель математического ввода». Полностью вводить не обязательно, достаточно начать писать название.
- Запускаем приложение.
- Тут можно вводить различные формулы вручную, очень удобно если используется ноутбук, поскольку писать формулу на тачпаде легче, чем мышкой. Пишем, то, что нужно перенести в Word.
- Теперь ставим курсор в нужно место документа и нажимаем на кнопку «Вставить».
Таким образом можно написать любую формулу, не используя инструменты Ворда.
Вставка дроби в любом месте
Обычно добавление дроби происходит там, где стоит курсор, и перемещать ее по документу можно только, как обычный текст. Чтобы произвести вставку в любом месте документа используют функцию «Текстовое поле», начиная с Word 2013 (в более старых версиях называлась «Надпись»).
Для использования такого метода следует:
- Перейти на панель «Вставка», найти «Текстовое поле» или «Надпись» (в зависимости от версии программы).
- Выбрать окошко «Простая надпись».
- Следует очистить содержимое появившегося элемента.
- Возвращаемся на панель «Вставка» и выбираем значок «Символ» или «Управление», после чего используем стандартную процедуру добавления формулы.
- Чтобы переместить надпись в любое место документа нужно кликнуть правой кнопкой мыши по рамке и двигать ее в любое место после выделения элемента.
Если требуется убрать черную рамку вокруг введенных значений, нужно активировать вставленный элемент, нажать на выделении левой кнопкой мыши и кликнуть на формат фигуры.
Разметка страницы — ориентация, размер и поля
В разделе «Линии» выбрать – «Нет линий», после чего рамка исчезнет.
Как делать дробь?
Готовят «начинку» для охотничьего боеприпаса следующим образом. Сначала ставят сковородку на газ и кладут в нее кусочки свинца. Желательно, чтобы их общий вес не превышал 3 кг.
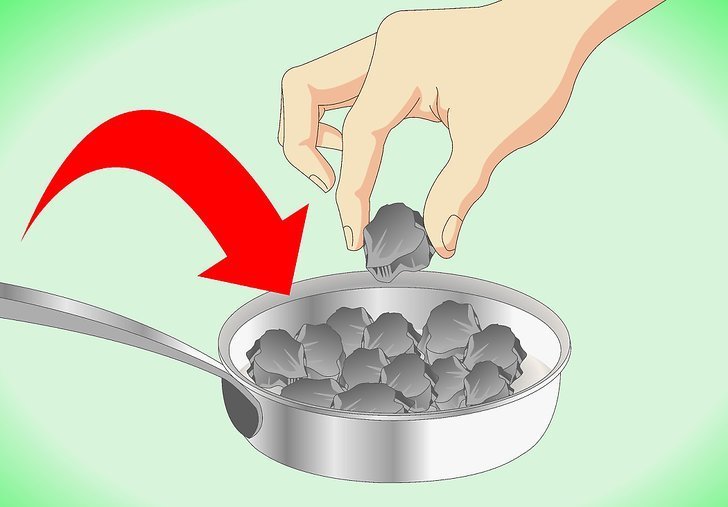
Затем приготовленный таз наполняется водой. Сама емкость ставится внизу, под сковородой, на отдалении в пару сантиметров. Далее посредством магнита к тазику крепится желобок, который предварительно обтягивают шелком или фланелью и хорошенько намачивают. Когда свинец растопится, заглушку следует вынуть. Таким образом, металл приобретет соответствующую форму. Далее он будет стекать из отверстия в сковородке по желобку в воду и там остывать.

Альтернативный способ
Может быть так, что у домашнего умельца нет возможности сделать своими руками дроболейку. В таком случае ему придется воспользоваться сухим камышом. Желательно, чтобы его толщина соответствовала толщине требуемых дробинок. Сам камыш аккуратно разрезается пополам. Сначала свинец растапливается в какой-нибудь емкости. Далее им заполняют половинки камыша. После остывания дробинки нарезаются из полученной свинцовой полоски. Как делать дробь, если камыша нет под рукой? В таком случае можно порекомендовать вырезать ножом в деревянной поверхности несколько канавок. Какую они будут иметь глубину, мастер решает исходя из того, какой размер дроби он хочет получить. Куски свинца, так же как и в первом случае, вначале растапливаются, а затем металл заливают в эти канавки. Должна получиться свинцовая проволока, из которой и будет нарезаться дробь.
Как в ворде написать дробь?

Для работы с текстовыми документами, таблицами и формулами используется такая программа, как Word. Это многофункциональная программа, которая позволяет производить множество манипуляций с текстом, а также добавлять в него множество значков и изображений.
Для составления текстовых документов математического характера часто необходимо вставить в текст дроби, причем правильно заполненные. Но многие пользователи не представляют, как это сделать и задают вопрос, как в ворде написать дробь.
Чтобы разобраться в этом вопросе, необходимо рассмотреть весь алгоритм проведения этой манипуляции:
Чтобы удобнее это сделать необходимо зайти во вкладку “Вставка” и там выбрать функцию “Надпись”.
Удобство этой манипуляции заключается в том, что таким образом можно установить интервалы между строками, для этого надо зайти в меню “Формат” и выбрать там опцию “Абзац”, такая мера позволит представить дробь естественно и визуально.
Следующим способом создать дробь в документе Word седьмой или десятой редакции, является следующий алгоритм действий:
- нужно открыть документ, в котором будут происходить изменения
- потом поставить курсор туда, где будет дробь
- перейти в меню “Вставка” и там выбрать опцию “Формула”
- в этой вкладке выбрать необходимый вид формулы
Если необходимо вставить дробь в документ, созданный в программе Word третьей версии, то следует действовать по такому принципу:
- нужно найти в приборной панели специальную стрелочку, при нажатии на которую будет открываться активное окошко “Параметры панелей инструментов”
- нужно кликнуть по ней левой кнопкой мыши и выбрать там “Добавить или удалить кнопки”
- дальше выбрать вкладку “Настройки”:
- после этого нужно перейти в активное окошко “Команды”
- выбрать в левом столбике опцию “Вставка”
- найти там функцию “Редактор формул”:
- в “Редакторе формул” левой кнопкой мыши зажать надпись и перетащить ее на необходимое место в панели управления:
- на заключительном этапе нудно кликнуть по появившейся иконке “Редактор формул”
- в открывшемся активном окне выбрать “Шаблон дробей и радикалов” и подобрать необходимый внешний вид дроби
- в заштрихованную рамку нужно вставить ваши числа
- после этого кликнуть в пустом месте экрана и дробь готова.
Следует рассмотреть подобную ситуацию в программе Word седьмой версии, она немного отличается от той, что описана выше.
- Итак, сначала нужно открыть документ, в котором вы собираетесь работать и навести курсор мыши на то место, где будет стоять дробь.
- После этого нужно перейти во вкладку “Вставка” и там выбрать опцию “Формула”:
- Откроется новое активное окно “Конструктор” и в нем есть большое количество математических знаков и формул, в которые можно подставлять значения. Там нужно найти “Дробь” и кликнуть по ней левой клавишей мыши:
- Появятся окошки с разными знаками и там мы выбираем нужную нам дробь:
- После того, как вы это проделаете в документе, в том месте, где стоял курсор, появится дробь.
- Теперь ее необходимо заполнить значениями, то есть ввести числитель и знаменатель. Кроме того, и в знаменатель и в числитель можно добавить еще одну дробь:
Для работы с математическими документами в Ворде представлен большой функционал и при желании можно выполнить задание любой сложности.
Так Ворд предлагает не только вводить в текст дроби, но и целые готовые формулы, куда надо лишь подставить значения.
Поэтому не стоит пренебрегать этими функциями и дорисовывать дроби вручную в готовой работе, нужно просто немного внимательнее изучить работу программы.
В целом можно сказать, что ни чего сложного в этом вопросе нет
Необходимо только соблюдать внимание и не торопится.. Надо отметить, что программа Word, с каждой новой версии наполняется различными столь необходимыми функциями, что ее популярность не падает в течение многих лет.
Надо отметить, что программа Word, с каждой новой версии наполняется различными столь необходимыми функциями, что ее популярность не падает в течение многих лет.
Поэтому если возникают сложности с работой в документах не стоит отчаиваться, надо просто внимательно изучить функционал этой замечательной программы.
Примеры решения дробных уравнений
Чтобы стать успешным в любом деле, нужно чаще практиковаться. Мы уже знаем, как решаются дробные уравнения — давайте перейдем к решению задачек.
Пример 1. Решить дробное уравнение: 1/x + 2 = 5.
Как решаем:
- Вспомним правило х ≠ 0. Это значит, что область допустимых значений: х — любое число, кроме нуля.
- Отсчитываем справа налево в числителе дробной части три знака и ставим запятую.
- Избавимся от знаменателя. Умножим каждый член уравнения на х.
1 + 2x = 5х
- Решим обычное уравнение.
5x — 2х = 1
3x = 1
х = 1/3
Ответ: х = 1/3.
Пример 2. Найти корень уравнения
Как решаем:
- Область допустимых значений: х ≠ −2.
- Умножим обе части уравнения на выражение, которое сократит оба знаменателя: 2(х+2)
- Избавимся от знаменателя. Умножим каждый член уравнения на х.
- Переведем новый множитель в числитель..
- Сократим левую часть на (х+2), а правую на 2.
4 = х + 2
х = 4 — 2 = 2
Ответ: х = 2.
Пример 3. Решить дробное уравнение:
Как решаем:
- Найти общий знаменатель:
3(x-3)(x+3)
- Умножим обе части уравнения на общий знаменатель. Сократим. Получилось:
3(x+3)(x+3)+3(x-3)(x-3)=10(x-3)(x+3)+3*36
- Выполним возможные преобразования. Получилось квадратное уравнение:
x2-9=0
- Решим полученное квадратное уравнение:
x2=9
- Получили два возможных корня:
x1=−3, x2=3
х = 4 — 2 = 2
- Если x = −3, то знаменатель равен нулю:
3(x-3)(x+3)=0
Если x = 3 — знаменатель тоже равен нулю.
- Вывод: числа −3 и 3 не являются корнями уравнения, значит у данного уравнения нет решения.
Ответ: нет решения.